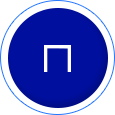Vous passez chaque semaine des heures voire des journées à faire des rapports Excel à partir de données Google Analytics? Alors ce qui suit peut vous intéresser.
Afin de vous faciliter la tâche, Google a rendu possible l’exportation automatique des données de Google Analytics pour les amener directement dans vos rapports Google Spreadsheets. Pour ce faire, Google a développé un add-on appelé “Google Analytics” qu’il suffit d’installer dans les spreadsheets Google. Celui-ci se sert de l’API de Google Analytics pour générer des rapports avec les statistiques de Google Analytics.
Mais qu’est-ce qu’une API? Les initiales A.P.I. signifient “interface de programmation”. En effet, une API est une librairie reprenant un ensemble de fonctions et de classes qui sont publiées par des éditeurs de logiciels comme Google Analytics. Ces fonctions et ces classes spécifient comment les développeurs doivent communiquer avec ces logiciels afin de pouvoir accèder à leurs bases de données ou de profiter de certaines de leurs fonctionnalités.
Dans ce cas précis, Google a implémenté un add-on dans Google Spreadsheets qui permet d’utiliser l’API de Google Analytics sans même devoir coder! On peut voir ça comme un français qui demande des informations à un chinois, il aura besoin d’un traducteur afin de réussir à se faire comprendre par le chinois et finalement de recevoir les informations qu’il désire. L’add-on joue ici le rôle de traducteur entre les spreadsheets Google (et donc vous) et l’API de Google Analytics.
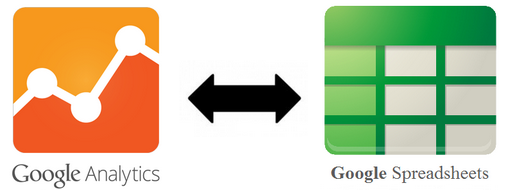
L’usage de l’API de Google Analytics vous permet d’automatiser la génération de vos rapports et donc de gagner un temps précieux. En effet, même si la mise en place du rapport prend un peu de temps, il vous suffira d’un clic pour mettre vos données à jour après une période définie. Mais comment rentabiliser ce gain de temps? Chez Semetis, nous avons mis en place la théorie suivante:
- 20% du temps épargné doit servir à améliorer la visualisation des données et le design des rapports afin qu’ils soient clairs et attractifs
- 50% du temps épargné doit servir à aller se plonger plus en détails dans l’analyse des statistiques de Google Analytics. Premièrement, dans le but de pouvoir expliquer les hausses et les baisses présentées dans les rapports. Ensuite, afin d’analyser d’autres problèmatiques que celles suivies de manière régulière dans les rapports.
- 30% du temps égargné doit servir à commenter intelligemment vos rapports. En effet, des rapports ne présentant que des chiffres et des graphes ont beaucoup de chance de ne pas être compris ou même de ne pas être lus par les personnes à qui ils sont destinés. L’analyse approfondie des données doit notamment permettre d’expliquer les chiffres présentés dans les rapports mais aussi de fournir des recommandations d’actions à mettre en oeuvre.
Concrêtement, voici comment mettre en place des rapports automatisés reprenant les données Google Analytics dans Google Spreadsheets:
- Rendez-vous sur drive.google.com et connectez-vous avec votre compte Google.
- Dans le menu, cliquez sur l’onglet “Add-ons”. Sélectionnez “Get add-ons” dans la liste et installez l’add-on “Google Analytics”.
- Acceptez les conditions d’utilisation.
- Retournez dans le menu, dans l’onglet “Add-ons”, sélectionnez “Google Analytics” dans la liste et cliquez sur “Create a new report”.
- Une fênetre de création de rapport s’ouvre à droite de votre écran. Remplissez les différents champs:
- Nommez votre rapport
- Sélectionez la vue Google Analytics sur laquelle vous voulez travaillez
- Choisissez les métriques de votre rapport
- Choisissez les dimensions de votre rapport
- Cliquez sur “Create report”
- Une nouvelle feuille de configuration de rapports se crée dans votre spreadsheet. Il y a différents champs à remplir. Les champs obligatoires sont:
- La période (date de début et date de fin ou n derniers jours)
- L’url de la spreadsheet sur laquelle on veut créer le rapport
- Les autres champs comme segment, filtre, ordre, etc. sont optionnels (plus d’infos ici).
- Retournez ensuite dans l’onlget “Add-ons” du menu, sélectionnez “Google Analytics” dans liste et cliquez sur “Run my reports”.
- Une nouvelle feuille se crée dans la spreadsheet que vous avez choisie avec les données spécifiées dans votre rapport.
- Chaque fois que vous désirez mettre rapport à jour, modifiez la période et cliquez sur “Run my reports”.
- Partagez ces rapports avec vos clients et collaborateurs en un clic grâce à la fonctionnalité de partage des Google Spreadsheets.
Pour plus de facilité, suivez nous pas à pas dans notre démo-vidéo ici:
Et maintenant c‘est à vous de jouer !