Si vous n'avez jamais entendu parler de GA4 auparavant ou si vous n'avez pas commencé la configuration initiale, je vous recommande de lire l'excellent article ‘Le nouveau Google Analytics (GA4) - Comment démarrer à partir d'un compte GA existant’ écrit par mon collègue Charlie. Notez que cet article n’inclut pas tous les éléments d'une configuration complète de Enhanced Ecommerce, mais plutôt une introduction aux éléments les plus importants afin de bien comprendre les bases. Cette marche à suivre est destinée aux utilisateurs de GTM, mais pourrait être reproduite dans n'importe quel système de gestion de tags d'autres fournisseurs.
1. Différentes actions de GA4 et leurs équivalents EEC
Nous allons commencer par vous donner une liste de toutes les actions de GA4 que nous considérons comme faisant partie d'une configuration de base et nous allons les comparer avec leurs équivalents de l’Enhanced Ecommerce.
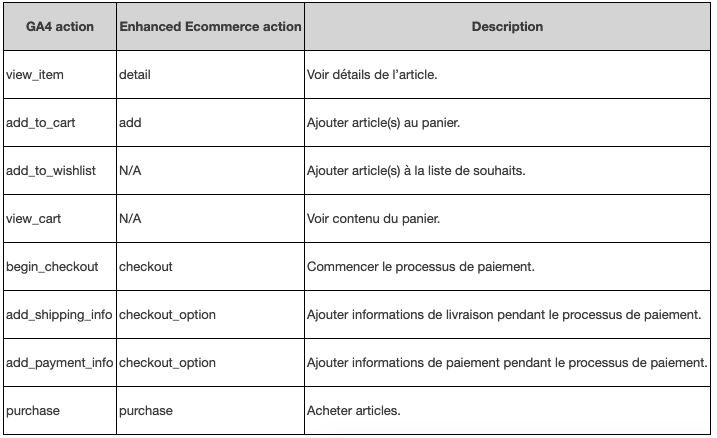
Il est important de noter que Google a mis à jour la nomenclature des événements et que désormais la convention de dénomination action-objet est utilisée. Celle-ci est plus claire et vous fera également réfléchir à votre dénomination avant de commencer à implémenter vous-même des événements personnalisés. Vous devez vous assurer que les champs de noms d'événements sont toujours définis selon les conventions correspondantes mentionnées dans le tableau lors de la mise en place des tags dans GTM afin d'envoyer correctement les données de Enhanced Ecommerce à GA4.
2. Différents paramètres de GA4 et leurs équivalents EEC
Tout comme auparavant, chacune de ces actions doit être poussée avec un ensemble spécifique de paramètres afin que les informations remontent dans les rapports correspondants. Les éléments de données les plus importants sont les produits qui sont poussés en parallèle de l'action. Ici aussi, la syntaxe a été améliorée. Vous pouvez trouver les paramètres de produit les plus courants dans la liste ci-dessous :
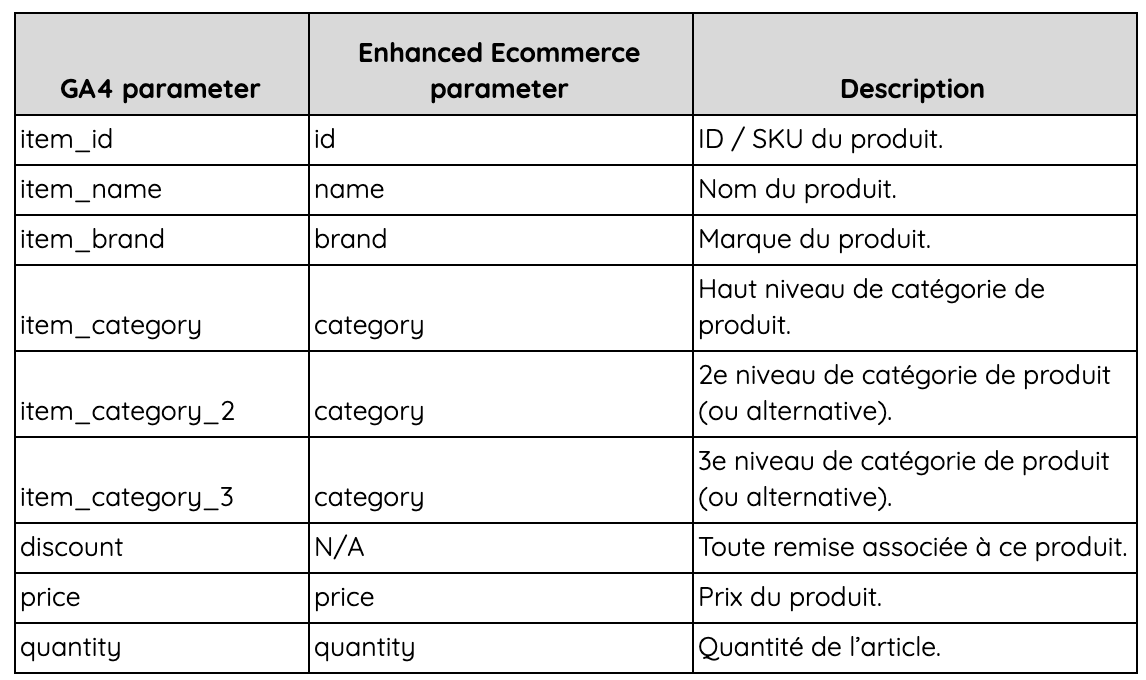
Un changement majeur (en dehors de la dénomination) est que l'ancien élément "catégorie" a été divisé en différents niveaux de catégories. De cette façon, vous pouvez maintenant diviser votre produit en 5 sous-catégories. Très utile ! Notez également que pour le processus de paiement, il n'y a plus d'étapes. Comme la plupart des processus de paiement ont aujourd'hui une structure similaire, GA4 fournit par défaut les étapes les plus courantes telles que l'affichage de votre panier, l'ajout d'informations sur la livraison et le paiement.
Pas de panique ! Avant de commencer à réécrire votre DataLayer, il est important de savoir que GA4 supporte votre ancien modèle de Enhanced Ecommerce de façon limitée. Google vous aide en adoptant la variable Produit de votre objet Enhanced Ecommerce existant. Ainsi, vous n'avez pas encore à vous préoccuper de la création de l'objet Items dans votre DataLayer, car GA4 pourra automatiquement faire correspondre les noms des paramètres de l'objet Produits de l’Enhanced Ecommerce aux paramètres correspondants de GA4.
Notez également que soit l'item_id soit l'item_name sont nécessaires. Mais comme toujours, plus vous fournissez d'informations, plus vos rapports seront détaillés.
Ce qui est intéressant c'est que dans GA4 vous pouvez ajouter tous les paramètres que vous voulez (il suffit de les ajouter à votre tableau d’items et les informations seront capturées). Je fais référence à des éléments qui sont adaptés à votre ensemble de produits (taille, couleur, etc.). L'inconvénient est qu'aujourd'hui ces paramètres n'apparaîtront pas encore dans votre rapport de Enhanced Ecommerce, mais nous estimons que ce n’est qu'une question de temps étant donné que le nouveau modèle de données est parfaitement équipé pour cela.
3. L’implémentation dans GTM
Assez de théorie, examinons maintenant l’implémentation dans GTM pour les annonceurs qui disposent déjà d'un DataLayer adapté au tracking traditionnel de Enhanced Ecommerce.
Je vous suggère fortement de commencer à mettre en place les actions ci-dessous lors du lancement de l’EEC avec GA4 :
- view_item
- add_to_cart
- begin_checkout
- add_shipping_info
- add_payment_info
- purchase
Contrairement à l’Enhanced Ecommerce, il n'y a pas d'intégration ecommerce dans GA4. Cela signifie qu'il ne s'agit pas d'un simple clic sur un bouton pour capturer les données nécessaires à partir du DataLayer.
Step 1: view_item
Pour créer un tag Ecommerce dans Google Tag Manager, vous devez créer un nouveau tag d’événement Google Analytics 4. Il est important que vous utilisiez le nom de l'événement exactement comme il est écrit dans le tableau ci-dessus, sinon les informations ne remonteront pas dans le rapport. Dans ce cas, nous l'appelons "view_item". Cet événement n'a besoin que d'un seul paramètre : la liste des éléments qui ont été vus. Pour cela, vous devriez pouvoir utiliser la variable du DataLayer qui capture votre tableau de produits. Si votre DataLayer est standardisé, cette valeur devrait être appelée "ecommerce.detail.products".
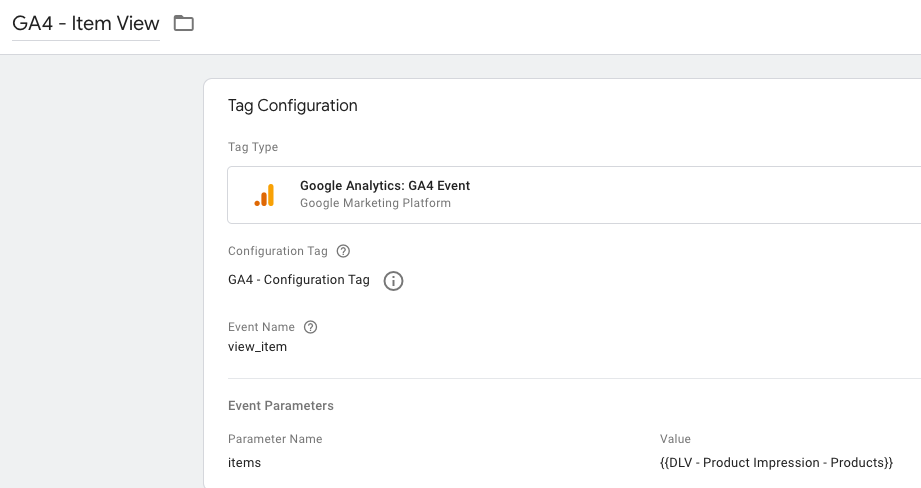
Il ne reste plus qu'à ajouter le bon trigger. Ici aussi, vous pouvez simplement réutiliser vos triggers EEC de GA. Utilisez de préférence un trigger d'événement personnalisé qui se déclenche lorsque l'objet ecommerce est poussé dans le DataLayer. Dans notre cas, cela ressemble à ceci :
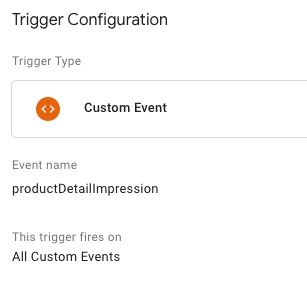
Step 2: add_to_cart
Une fois que vous aurez compris la marche à suivre, vous verrez que c'est plus ou moins le même processus pour chaque étape. Les seules choses qui changent sont les noms des événements, les paramètres et les triggers.
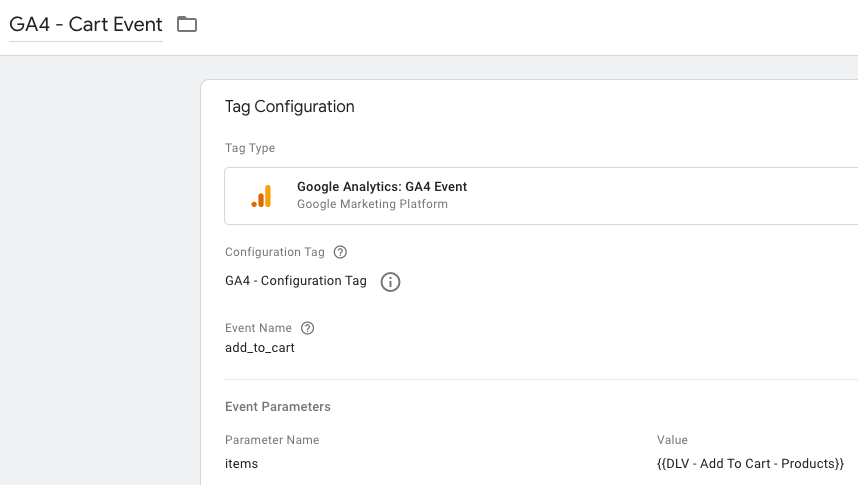
Si votre DataLayer est standardisé, la valeur de votre paramètre items devrait être appelée "ecommerce.add.products". Le trigger est à nouveau un événement personnalisé qui devrait déjà exister dans votre configuration GTM :
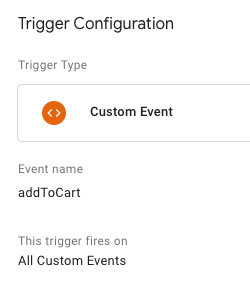
Step 3: begin_checkout
Je n'inclus ici que les captures d'écran pour la configuration de begin_checkout car la configuration est similaire pour add_shipping_info et add_payment_info.
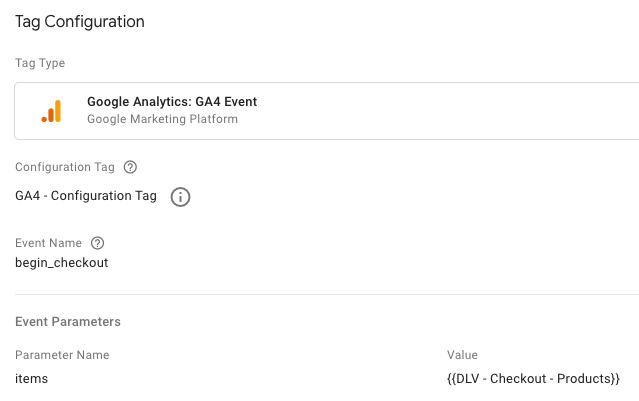
Si votre DataLayer est standardisé, la valeur de votre paramètre items devrait être appelée "ecommerce.checkout.products". Le trigger est à nouveau un événement personnalisé qui devrait déjà exister dans votre configuration GTM :
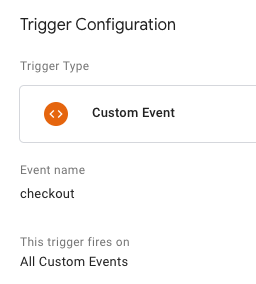
Trois remarques importantes :
1. N'oubliez pas de modifier le trigger des tags des événements add_shipping_info et add_payment_info.
2. Pour add_shipping_info, vous devez ajouter le paramètre requis "shipping_tier". Pour cela, vous pouvez utiliser la variable du DataLayer "ecommerce.checkout.option".

3. Pour add_payment_info, vous devez ajouter le paramètre requis "payment_type". Pour cela, vous pouvez également utiliser la variable du DataLayer "ecommerce.checkout.option", en sachant bien sûr que vous devez déclencher le trigger à la bonne étape du processus de paiement.
Step 4: purchase
L'événement purchase comporte davantage de paramètres requis, mais tous devraient déjà pouvoir être récupérés dans le DataLayer de Enhanced Ecommerce.
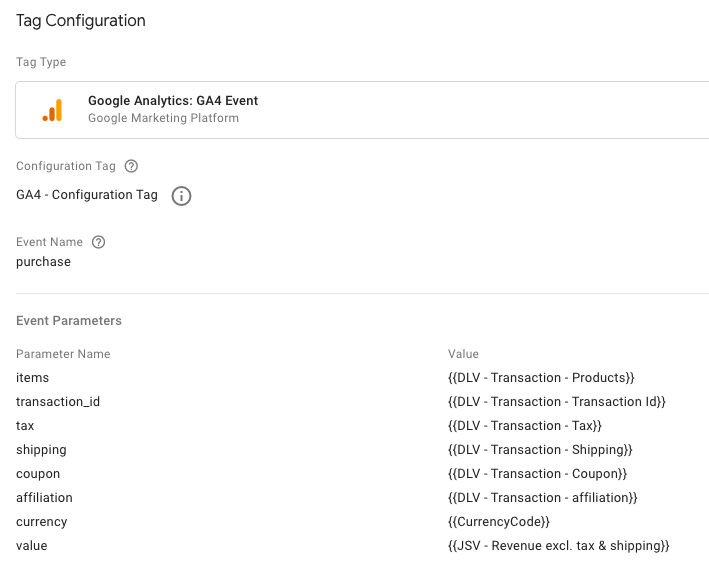
Si votre DataLayer est standardisé, les valeurs de vos paramètres peuvent être trouvées dans le tableau ci-dessous.
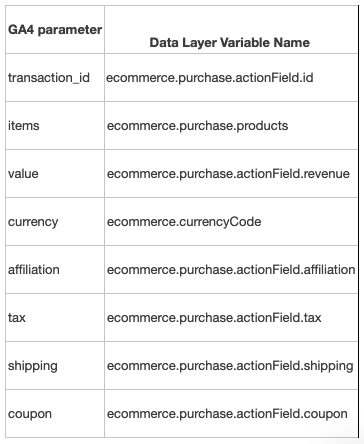
Enfin, le trigger est à nouveau un événement personnalisé qui devrait déjà exister dans votre configuration GTM :
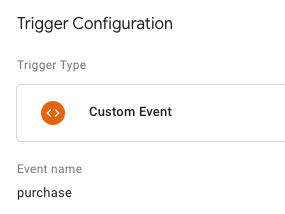
Félicitations, voilà qui résume bien votre première implémentation ! Pour un guide plus détaillé, je vous suggère de lire également la marche à suivre de Simo Ahava. Un autre article sera publié prochainement à propos d’un tracking d’événements plus avancé, en vue de la migration de votre DataLayer envers les nouvelles normes GA4.



