- Home
- Diensten
- Wie zijn wij
- Onze Geschiedenis
- Het Team
- Alexandre Vanhemelryck
- Alizée Valvason
- Astrid Mérenne
- Camille Servais
- Charlie Deschamps
- Dhan Claes
- Diane Tremouroux
- Edouard Polet
- Elio Civalleri
- Eliott Pousset
- Floriane Defacqz
- Glenn Vanderlinden
- Hanne Van Loock
- Janne Beke
- Jonas Geiregat
- Justine Cremer
- Keelin Hemmeryckx
- Laura Rooseleer
- Laura Verhelst
- Lena Pignoloni
- Linda Kraim
- Lisa De Sloovere
- Lisa Protin
- Lore Fierens
- Lotte Vranckx
- Louis Nassogne
- Lucas Taels
- Maëlle El Fadili
- Margaux Marien
- Margaux Snakkers
- Marie Capart
- Mathias Segers
- Ninon Chevalier
- Olivia Lohest
- Pénélope Négrault
- Pieter Maesmans
- Sebastiaan Reeskamp
- Shanon Lejeune
- Sven Bosschem
- Thomas Kurevic
- Thomas Riis
- Victor Hayot
- Yaël Vanhoe
- Onze Waarden
- Omnicom Media Group
- Certificeringen
- Pers & Publicaties
- Klanten
- Vacatures
- Contact
- Home
- Diensten
- Wie zijn wij
- Onze Geschiedenis
- Het Team
- Alexandre Vanhemelryck
- Alizée Valvason
- Astrid Mérenne
- Camille Servais
- Charlie Deschamps
- Dhan Claes
- Diane Tremouroux
- Edouard Polet
- Elio Civalleri
- Eliott Pousset
- Floriane Defacqz
- Glenn Vanderlinden
- Hanne Van Loock
- Janne Beke
- Jonas Geiregat
- Justine Cremer
- Keelin Hemmeryckx
- Laura Rooseleer
- Laura Verhelst
- Lena Pignoloni
- Linda Kraim
- Lisa De Sloovere
- Lisa Protin
- Lore Fierens
- Lotte Vranckx
- Louis Nassogne
- Lucas Taels
- Maëlle El Fadili
- Margaux Marien
- Margaux Snakkers
- Marie Capart
- Mathias Segers
- Ninon Chevalier
- Olivia Lohest
- Pénélope Négrault
- Pieter Maesmans
- Sebastiaan Reeskamp
- Shanon Lejeune
- Sven Bosschem
- Thomas Kurevic
- Thomas Riis
- Victor Hayot
- Yaël Vanhoe
- Onze Waarden
- Omnicom Media Group
- Certificeringen
- Pers & Publicaties
- Klanten
- Vacatures
- Contact
Digital advertising
Wij bieden een volledig geïntegreerde advertentiestrategie dat alle digitale kanalen omvat: zoeken, beeldadvertenties, programmatisch, mobiel, video en sociaal.
Digital Business Intelligence
Onze digitale business intelligence-diensten omvatten: web analytics, tagbeheeroplossingen, data-interpretatie, dashboarding en SEO-oplossingen.
Technologie
Onze diensten zijn gericht op data en steunen op eigen technologieën
en die van derde partijen.
Technologie
Onze diensten zijn gericht op data en steunen op eigen technologieën
en die van derde partijen.
Publicaties
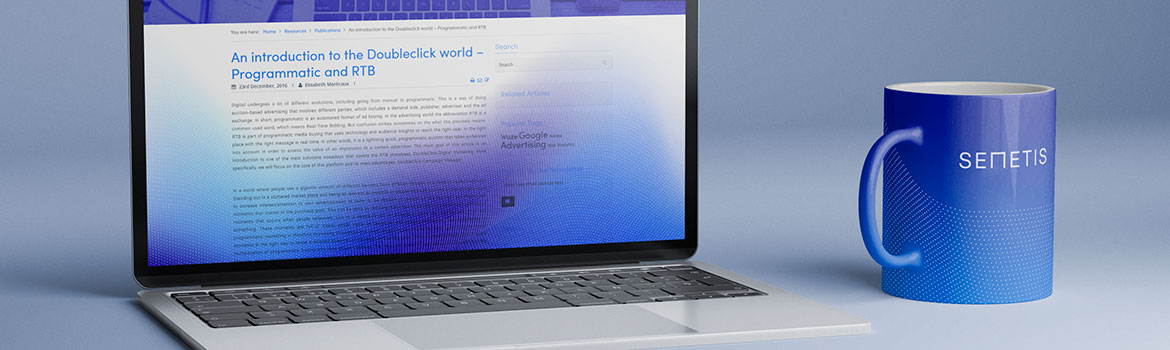
Artikel
Case
Vacatures


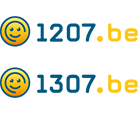











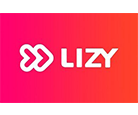









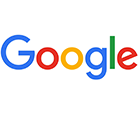

































Contacteer Ons
Semetis | Scheldestraat 122, 1080 Brussel - België
This website uses cookies that are necessary to its functioning and required to achieve the purposes illustrated in the privacy policy. By accepting this OR scrolling this page OR continuing to browse, you agree to our privacy policy.

