
Labels in AdWords
Google AdWords is undoubtedly a complex tool, both because it offers advanced features and because of the large number of campaigns and keywords that can be stored. Therefore, working efficiently in Google AdWords requires a rigorously organized approach.
That's why Google offers the possibility since April 2012 to classify information in AdWords accounts with labels. Labels allow advertisers to create colorful and textual labels and assign them to four possible levels of information: campaigns, ad groups, keywords and ads. Thus, a user could differentiate the keywords related to tennis shoes from keywords related to boots by allocating labels (see illustration).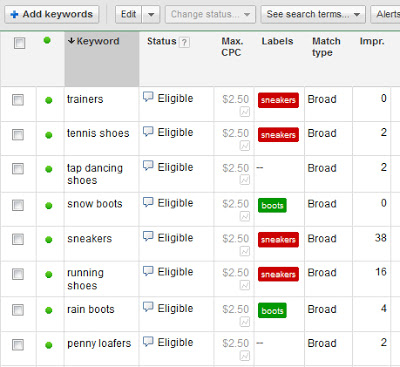
Add and manage labels in AdWords
It is extremely easy to create and assign labels in Google AdWords:
1- Open the tab in which you want to create labels : campaigns,ad groups, ads, keywords .
2- Select the items you want to label by checking the box on the left.
3- Click on the button "labels” and create a new label then save it or select an existing label. You can add multiple labels to a single element.
4. You can add or delete labels, add a description, or see the number of entities to which your labels are assigned by going in the "Labels" tab on the left of your screen (see illustration below).
In which report can I use labels?
Labels are not metrics per se but are attributes that help grouping entities and thus facilitate the analysis of their metrics (CPC, CTR, etc.). Labels are displayed in the Labels column of the following tabs: Campaigns, Ad Group, Ads, Keywords. If this column does not appear in your interface, you can add it via the Columns button > Customize Columns > Attributes > Labels. You can then see the label(s) assigned to each element. However, in order to fully benefit from the labels, labels must be used in combination with other functions such as filters and dimensions. With these combinations, you can customize your reports in only a few clicks.
1 - Labels combined with filters
There is already in AdWords a filtering function dedicated to labels. You will find the function "Filter by labels " under the "Filter" button available in your Campaigns, Ad Groups, Ads, and Keywords tabs. You can then choose how you want to filter items :
Contains all: the report will show all the elements to which at least all the selected labels are assigned. This filter corresponds to the function "AND".
Contains any: the report will show all the elements to which at least one selected label is assigned . This filter is the "OR" function.
Contains none: the report will show all the elements to which none of the selected labels is assigned.
Regardless of the option selected, the report will detail the metrics for each element corresponding to the filter and will aggregate the data in the " Total - all filtered data" line .
You can also segment data by labels. This segmentation is possible at the four levels on which it is possible to add labels: Campaigns, Ad groups, Ads, Keywords. Unlike filters, segmentation does not allow a detailed view of all the elements on which the labels are assigned. Segmentation is on the contrary made for the comparison of the overall performances of labels. Moreover, the segmentation by label allows the comparison of each individual label but does not allow combinations of labels.
In order to segment your data according to your different labels, go to the "Dimensions" tab (see illustration above) and choose "Labels" in the menu "View". You will then have the option to choose the level of the label you want. The metrics of all other elements on which no label is assigned appear under the "Everything else" line.
Labels in practice - the case of John
John sells shoes online. In order to maximize sales, John has a Google AdWords account with which he promotes his two product lines on Google: boots and tennis shoes.
1 - Compare different product lines
John has several campaigns for each product line and assigned a label to each campaign, depending on the product line. He would like to know which product line had the best performances last month. In order to make the comparison, he goes in the "Dimension" tab and segments by labels at the campaign level (under the "View" button). He has now a report he can use for the comparison of the metrics of both product lines and he can now identify the best performing line.
2 - Identify the most successful campaign
John was able to identify tennis shoes as the best performing product line. He now wants to know what is the best performing campaign in this particular product line. He therefore goes on the "Campaign" tab and applies a filter by label with the condition: "Label - contains all - Tennis". The filtered report only displays the campaigns promoting the tennis shoes and is not polluted by the campaigns promoting boots. John can now easily identify the campaign that had the best performances.
3 - Identify the most effective strategy
John promotes the product lines with two sets of Unique Selling Points (USPs) and wants to know which proposition has the greatest impact on consumers. He therefore assigns labels on the ads according to their USP. After some time, he can identify the most impactful USP by visiting the tab "Dimension" and segmenting by label at the ad level. Once he has identified the best USP, he decides to go to the "Ads" tab and filters them with labels in order to determine the adtext that offers the best results among all the adtexts with this USP.
4 - Monitor top keywords
John has five keywords in each campaign with metrics well beyond the average. In order to adjust the Max CPC of these keywords without having to go through every campaign, he goes on the "Keywords" tab (at the "All Campaigns") and filter keywords with the labels that was previously assigned. He can then compare their overall performances with the overall performances of all the other keywords by visiting the "Dimensions" tab and segmenting by label at the Keywords level.
Labels: Tips & Tricks
1 - In addition to the four classic levels of an account (campaigns, ad groups, ads, keywords), it is possible to assign labels to accounts in the MCC.
2 - The labels should be explicit and allocated consistently so other users can easily understand the meaning of the labels and use them. It is advised not to attribute too much labels to a particular item in order to keep them easy to use. Especially, an intensive use of labels at the Keywords level intensive can make an account unmanageable if the account has many keywords.
3 - Some AdWords scripts automatically apply labels without apparent meaning for their internal functioning. Do not delete them unless you understand what will be all the consequences. One should always enquire about the way a script works before implementing it.
What to remember about labels
● Labels are key for an effective management of AdWords campaigns and allow complex analyzes.● The labels are extremely simple to implement. Moreover, unlike the Max CPC, misusing labels cannot have a negative impact on the performances of the account.
● The labels can be assigned at the "Campaigns", "Ad groups", "Ads" and "Keywords" and “Account” levels.
● Multiple labels can be assigned to an element
● A report with a filter by label enables the analysis of multiple elements with the same labels.
● Segmentation by label allows the comparison of the overall performances of different labels.
![]() written by Vincent Crochet
written by Vincent Crochet


