So let me start by giving a short explanation of what Channable is. In short, it is a product feed management tool but it is so much more than that. You can import your product feed, clean it, add more information to it, filter it through the use of rules and finally export it to a multitude of channels. It can also be used to generate text ads based on your product feed. More information about Channable can be found here.
As you familiarize yourself with the tool and all its functionalities, sometimes you will get an error. These can prevent your feeds to properly load into Channable or make it so certain ads won’t get uploaded to the proper platforms. In this article we will look specifically into errors that can occur with your upload into Channable as well as problems with your export feed into different platforms. For errors that occur in your text ad generation, take a look at this article.
Import problems
Let’s first look at problems you can have with your import.
A first problem, which is also very easy to resolve, is a wrong XML link, a Google sheet that isn’t made publicly available, etc. Any problem that is similar to this can be solved by updating your XML link, publishing your sheet. This will make it possible for Channable to fetch the feed information.
A second problem that can occur here is a little less obvious. You can set Channable to update daily, hourly or variations of these. If it is set up that Channable updates the import feed at the same time that it is done internally 1 of 3 things can happen. Either Channable will give an error message that it can’t fetch the feed, it will fetch an empty feed or it will fetch the feed of the day before. While the latter isn’t a real problem, the former can cause problems. These can be fixed by manually fetching the feed again and making sure that the time of fetching the feed is after the update happens internally.
Feed errors
In your export feed, there are a number of errors that can occur. These are categorized as following: Mandatory, Recommended and optional. As logic dictates the Mandatory errors need to be addressed in order to correctly export your product feed to the platform of your choosing. Recommended are advised but not needed and usually will be fields that add additional information for the Google or Microsoft Merchant center but these missing or incorrect values can negatively affect your positioning on those platforms. Optional values will give additional information but are not required nor will they affect positioning in the platform.



While these errors are categorized, the type of error can be the same over the different categories. As in the image above we can see the ‘contains values that are empty’-error multiple times. Depending on the category of the error this will need to be addressed. First of all you will need to identify the products that are affected, this can be done by clicking on the error. If the field is a general one, such as size or color, these can be easily resolved by making a rule for them. This can be a simple filling rule to fill the field with the same value for all products or a search rule if the information is in the description of your product. An example is shown below.
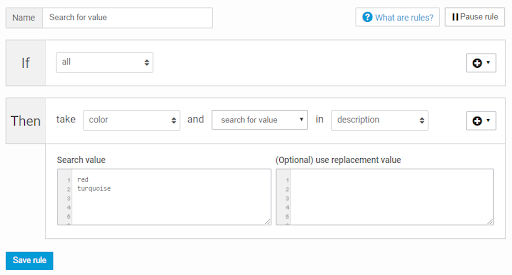
If the value is more unique such as a description or sales price, you can add this field to your import feed or combine feeds to add these values to the corresponding items. If you choose to combine imports you will need a unique identifier to match the value to the right items. This unique identifier will need to be the same in both feeds.
Another error can be that the fields are not connected to an internal field. This can be easily solved in the finalizing stage of setting up the export feed. You will need to take the corresponding field in the channable feed and map it to the corresponding field needed for the export feed. If needed you can also create an additional field in your set-up to match this field.
The next error to discuss is ‘value not allowed’, some fields that will be exported have to have certain values to be accepted by the platform. In the Finalize step you can find the accepted values for these fields and make rules to add these values to your products or replace them with the allowed values.
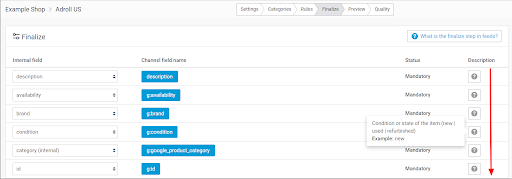
When values are not unique and they are expected to be, such as an id number, there are 2 possible solutions. If you only need one of these values and don’t mind losing the information of items with the same identifier you can use a deduplicate rule. If you want to maintain all your products you will have to change the unique identifiers in your import.
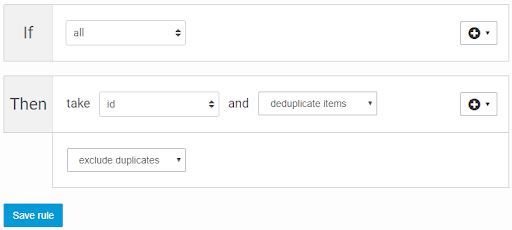
Lastly we have an ‘invalid GTIN/EAN code’ - error. These are specific codes that have to be formed in a specific way to conform. For this error there are 2 options: you can exclude and delete all items with invalid codes or you can make sure that the items that are missing the code are provided with the correct code. This can be done by combining import feeds or updating your import feed.



