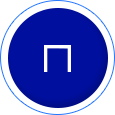Do you spend hours and hours every week creating and updating reports? Then this should be very useful for you.
In order to ease the reporting based on Google Analytics data, Google made it possible to automatically export data from Google Analytics and to directly send them to your reports in Google Spreadsheets. To this end, Google has developed an add-on called “Google Analytics” which should be installed in Google Spreadsheets. This add-on uses Google Analytics API to generate report with Google Analytics statistics. But first what is an API? The capitals A.P.I. are for “application programming interface”. Actually, an API is a library of functions and classes which are published by softwares editors. These functions and classes specify how developers should communicate with those softwares to access their databases or to use some of their features.
In our case, Google has implemented an add-on in Google Spreadsheets who allows you to use Google Analytics API without having to hard code! To illustrate this, think about a French guy who wants to ask information to a Chinese guy. The French will have to hire a translator to translate his questions in Chinese. The Google Analytics add-on can be seen as the translator between the Google Spreadsheets (and you) and the Google Analytics API.
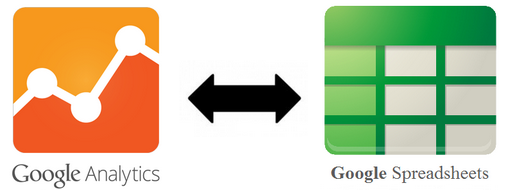
The use of the Google Analytics API allows you to automate the creation and the update of your reports and to win a precious time. Even if the first set-up of the report is a little bit time consuming, then you will be able to update it after a specific period in one single click! However, it is crucial to efficiently use this time gain. At Semetis, we came up with the following theory:
- 20% of this time should serve to improve the data visualization and the design of your reports to make them clearer and more attractive
- 50% of this time should serve to dig more in details in the analysis of the Google Analytics stats. First, in order to be able to explain the trends displayed in the reports. Secondly, to analyse and understand other KPI’s than the ones that are regularly followed in the reports.
- 30% of this time should serve to smartly comment your reports. Indeed, reports that display only figures and graphs are likely not to be understood or even not to be read by the persons to whom they are intended. A detailed analysis of the data should allow you to explain the trends displayed in the reports but also to give some concrete recommendations of possible actions.
Concretely, here is how to put in place automated reports of Google Analytics data in Google Spreadsheets:
- Go to drive.google.com and connect with your Google account
- In the menu, click on the tab “Add-ons”, select “Get add-ons” in the list and install the “Google Analytics” add-on.
- Accept the terms of use.
- Go back to the menu in the “Add-ons” tab, select “Google Analytics” in the list and click on “Create a new report”.
- A window to create reports opens up on the right hand side of the Google spreadsheets. Fill in the blank fields:
- Name your report
- Select the Google Analytics view where you want to export data
- Choose the metrics you’d like to see in you report
- Choose the dimensions you’d like to see in you report
- Click on “Create report”
- A new sheet to configure your reports opens up. There are several informations to provide. The mandatory fields are :
- The time period (start date and end date or last n days)
- The url of the Google spreadsheet in which you want to create you report
- The other fields such as segment, filter, sort, etc. are optional (more info here).
- Go back to the “Add-ons” tab in the main menu, reselect “Google Analytics” in the list and click on “Run my reports”.
- A new sheet is created the Google spreadsheet you specified displaying the data that you have chosen.
- Each time you want to update your report with fresh data, modify the period of time and click on “Run my reports”.
- Those reports are easily shared with clients and collaborators (share button, PDF/XLS download, email).
Follow this process step by step in our demo:
Now it’s your turn!